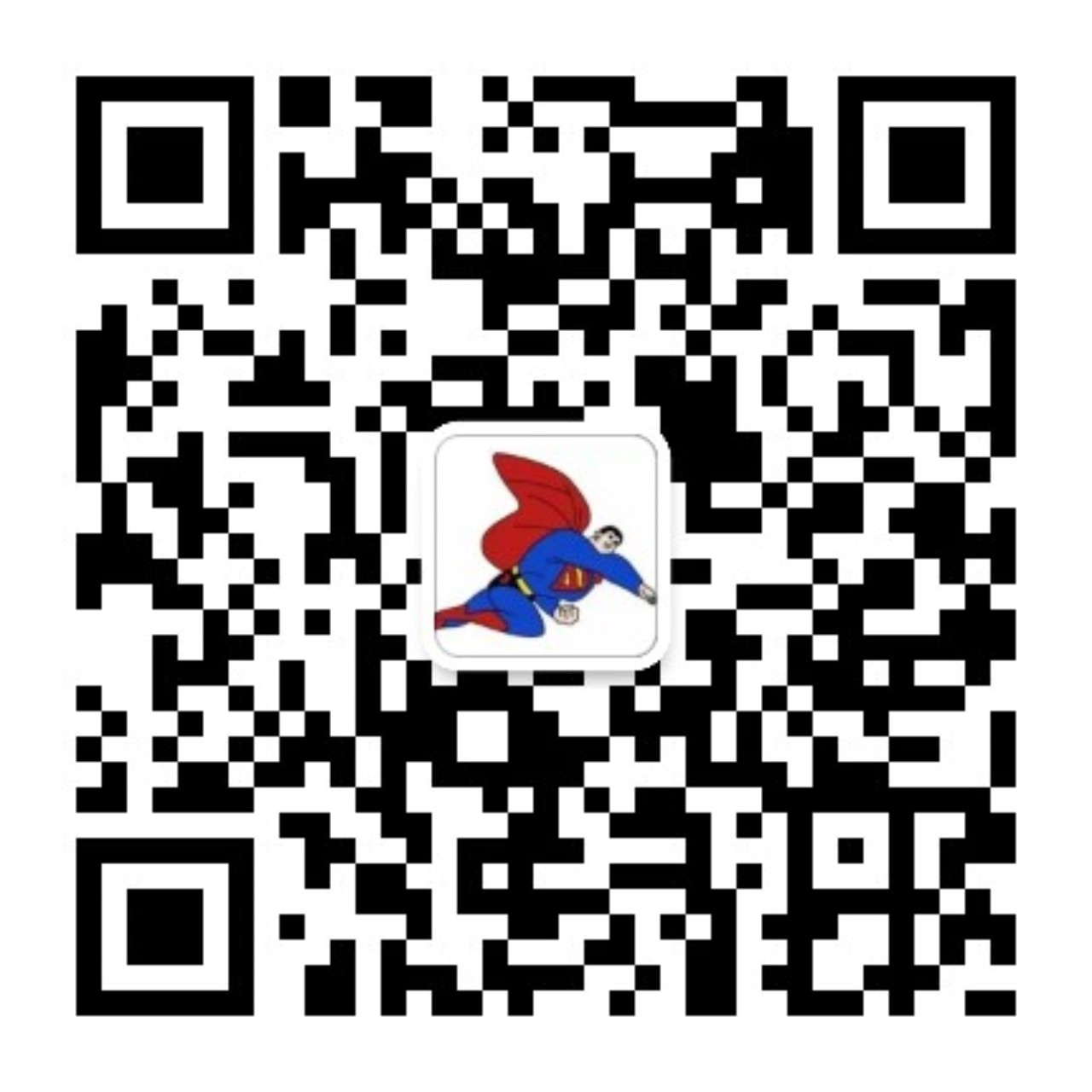电脑用久了,经常会出现卡顿、死机等情况,这都是因为随着系统使用的时间久了,磁盘被各种各样的东西给塞满了导致的。
比如在安装软件时马虎,没改默认路径直接安装到C盘。
或者喜欢把“女偶像”安家到C盘,就像下面这样子。
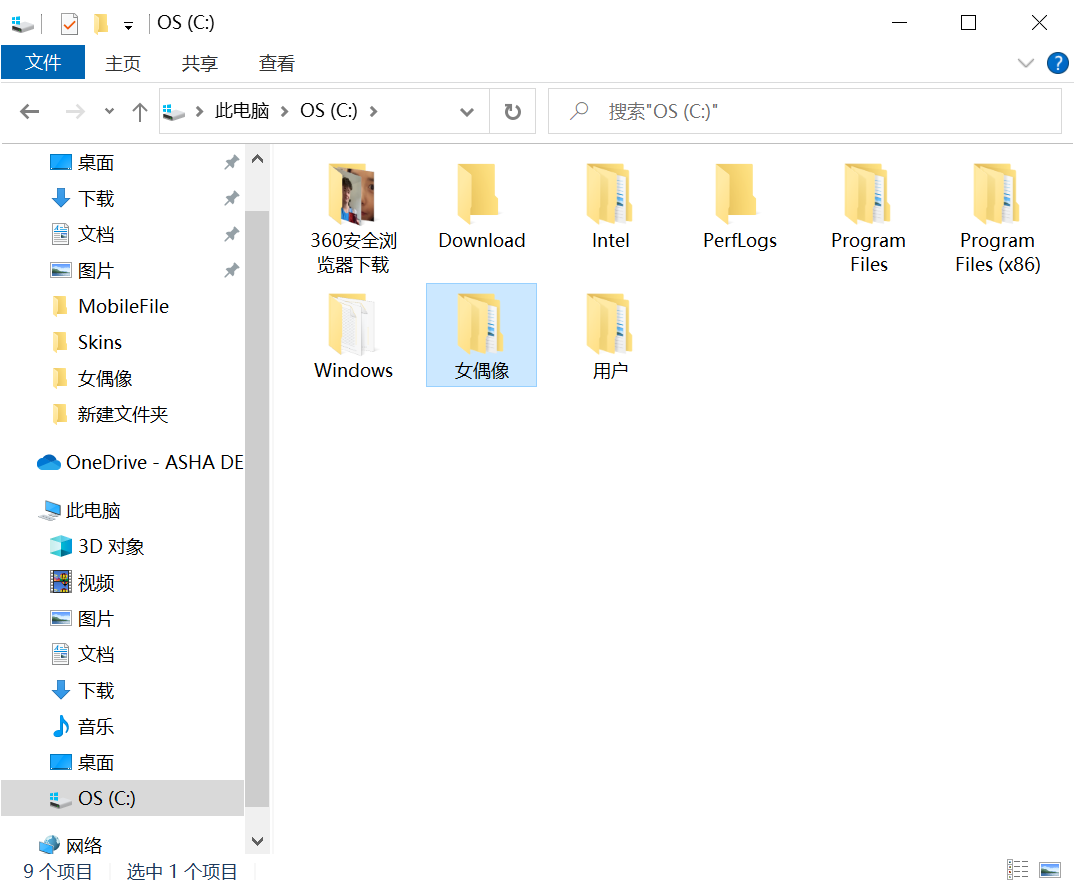
如果说C盘空间大,那没啥问题,如果空间原本就比较小,那这样C盘用不了多久就会爆满了。
特别是现在的笔记本电脑配的固态硬盘容量都比较小,尤其是低配的机子,可能都还没有手机内存大,系统分区后,分给C盘的可能就几十个G,随便装点东西就满了。
如果不分区,就一个C盘,空间确实大了,但是万一哪天系统需要重装了,那需要备份资料,会让你奔溃的。
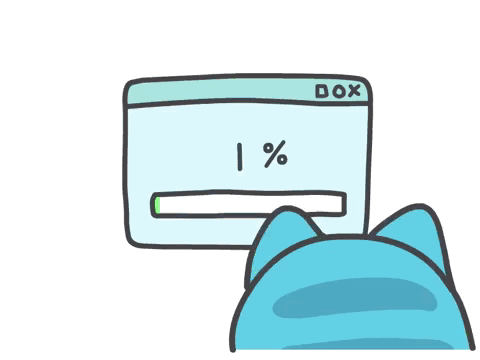
那该如何解决C盘爆红的问题呢?
家里有矿的小伙伴可以直接买大容量的硬盘装上,没矿的小伙伴可以继续往下看。
懂哥今天就教小伙伴如何轻松解决C盘爆满的问题。
一、SpaceSniffer
SpaceSniffer可以很直观的以区块,数字和颜色来显示硬盘上文件夹,文件大小。
使用简单,功能直击痛点,而且软件本体大小仅2.2MB。
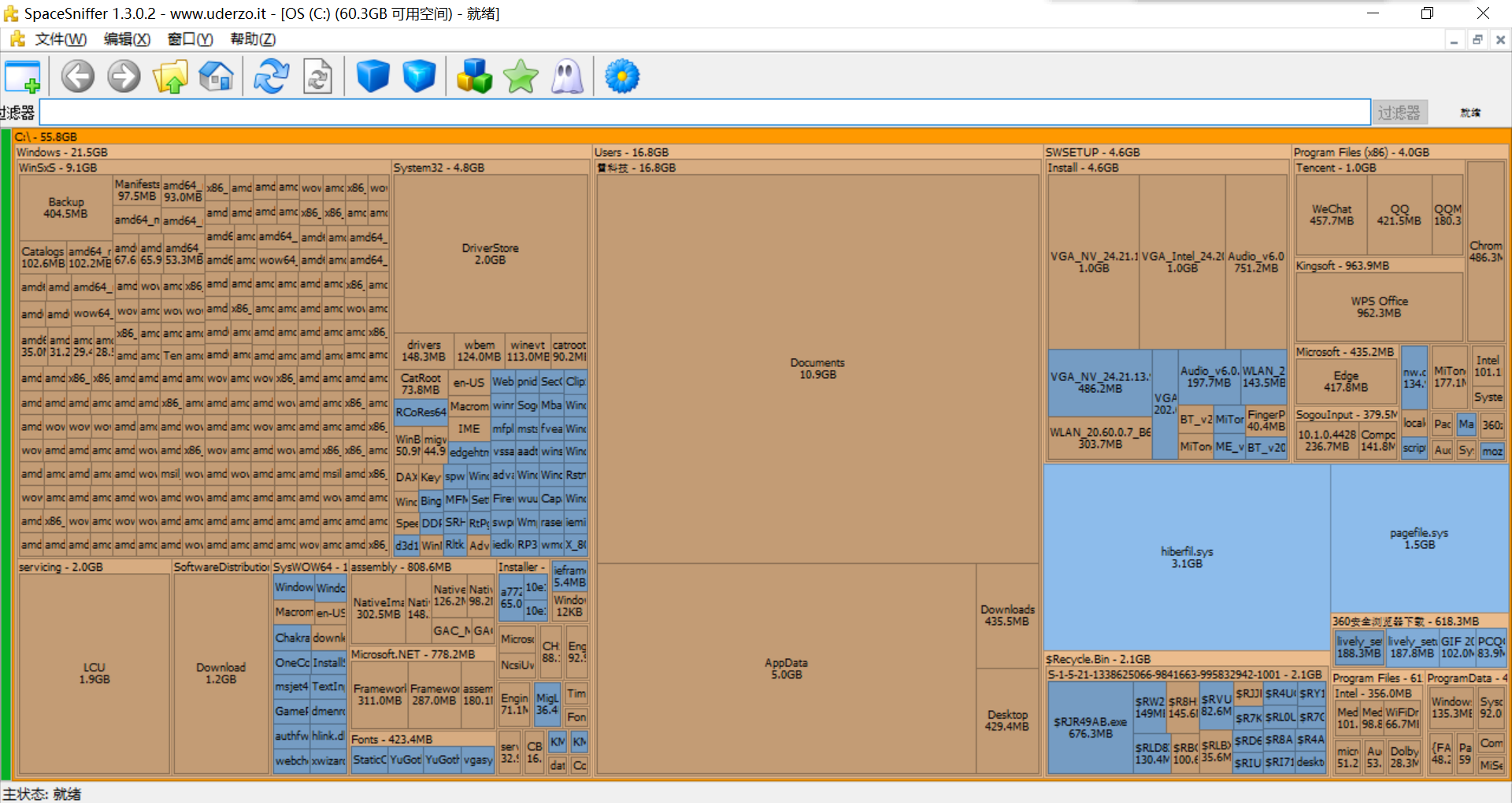
由于是绿色软件,下载后双击打开即可。

运行后,选择自己需要分析的盘符,或者按住Ctrl同时选择多个盘符,也可以点击路径选择指定文件夹。
选择完毕后,点击开始它就会开始迅速检索磁盘,运行效果看起来还有点酷。
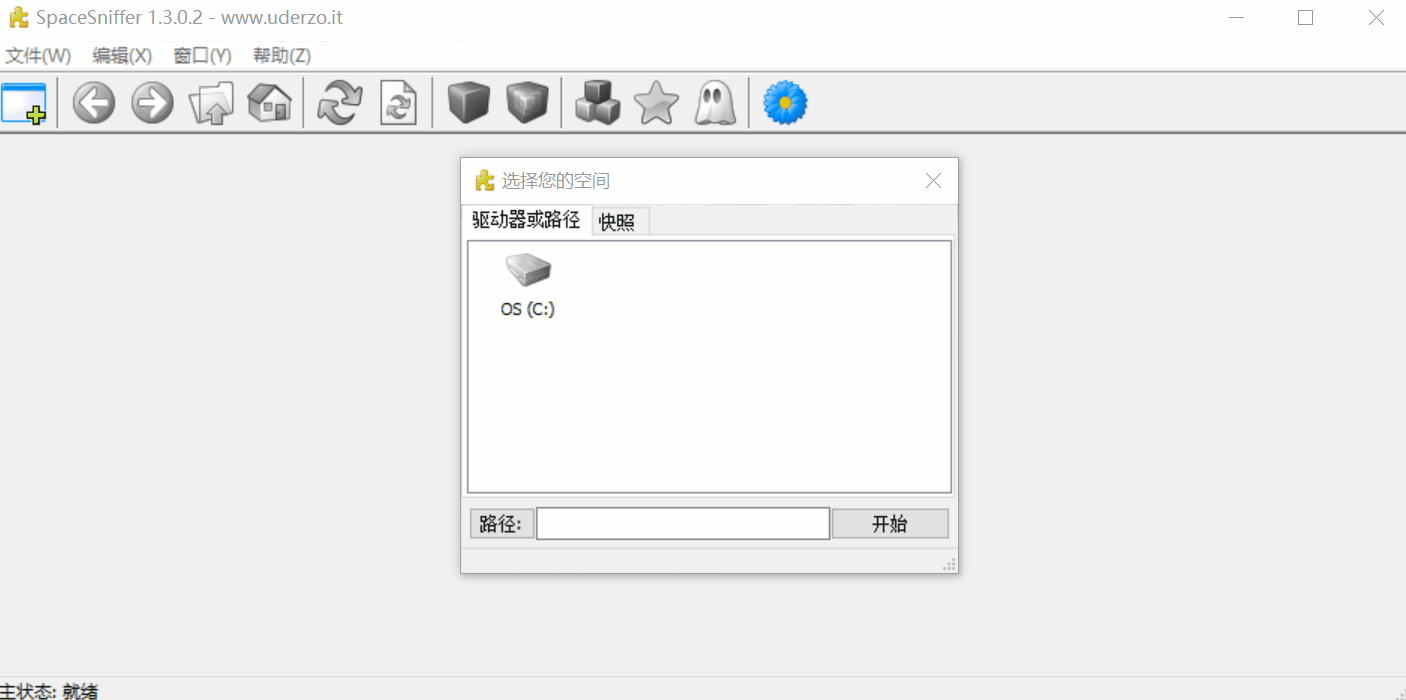
记得以管理员身份运行,不然有些磁盘是无法扫描的。
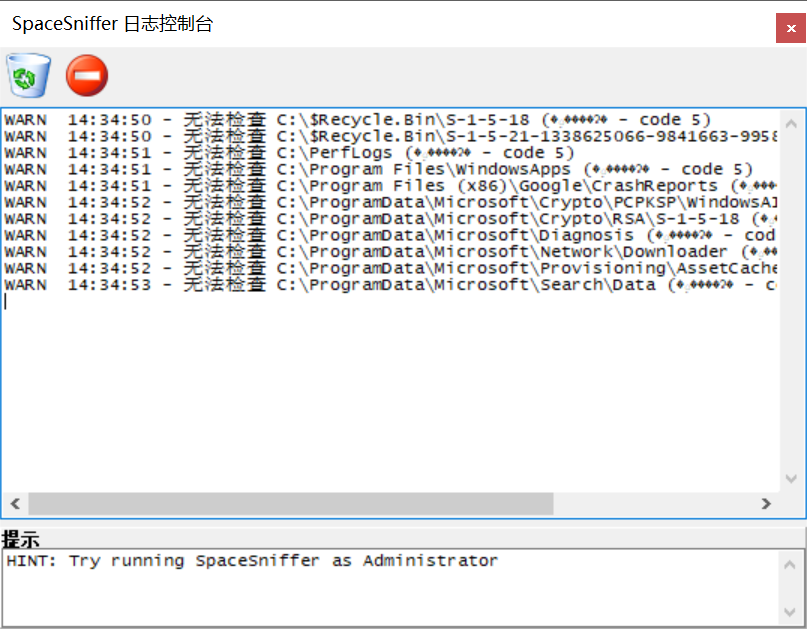
扫描完成后,出现的大大小小的方块就是各个文件夹的空间占用情况了。
方块面积越大,占用的磁盘空间也就越大,这样看电脑里哪些文件夹占内存就一目了然了。
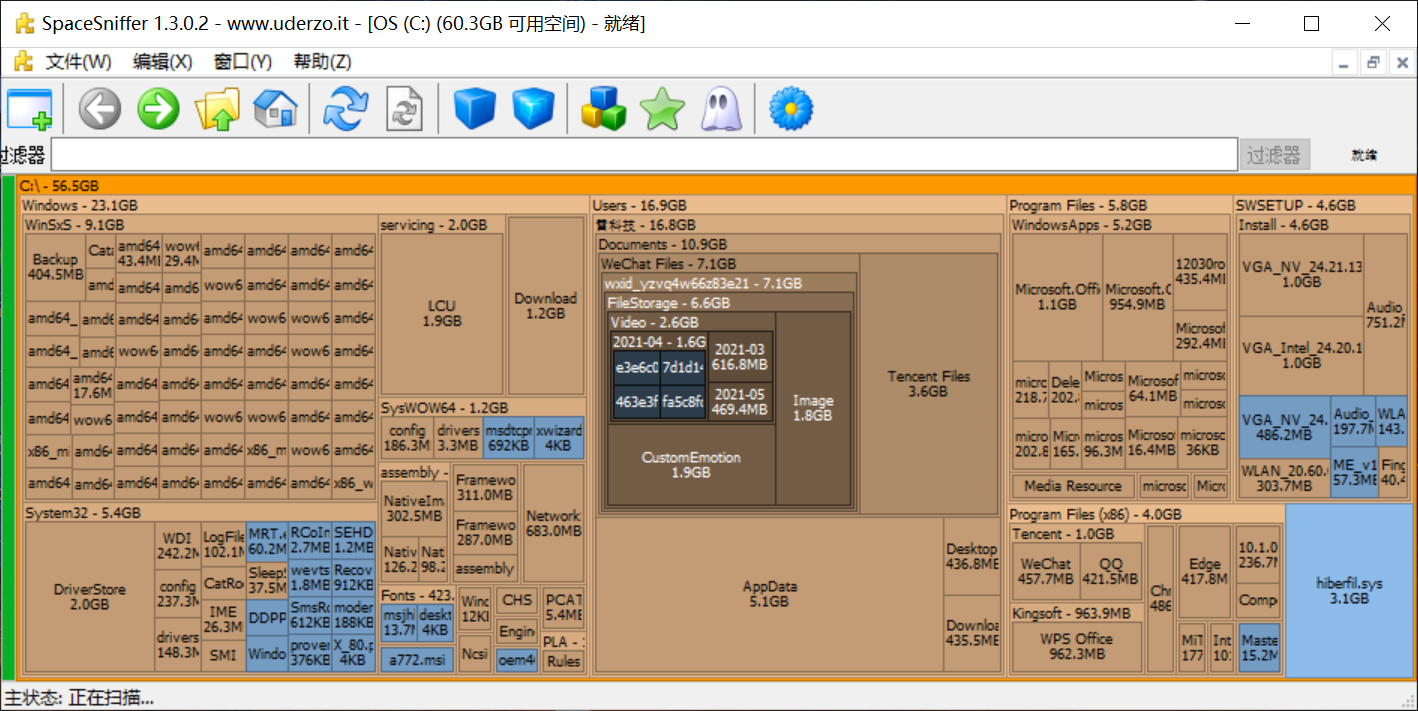
双击方块可以进入文件夹的下一级,同样是以方块的形式展示。
也可以通过过滤器来设定筛选条件,共有三种筛选方法:
(1)根据后缀名筛选:例如输入*.doc、*.exe、*.zip
(2)根据文件大小筛选:可以使用b、kb、mb、gb、tb等五种档案大小单位配合大于及小于符号来筛选。
例:如要筛选出100MB以上的档案,可以输入:>100mb (中间不留空格)
(3)根据时间筛选:可以使用的筛选时间有五种,每种都可以使用3~4种表示法。
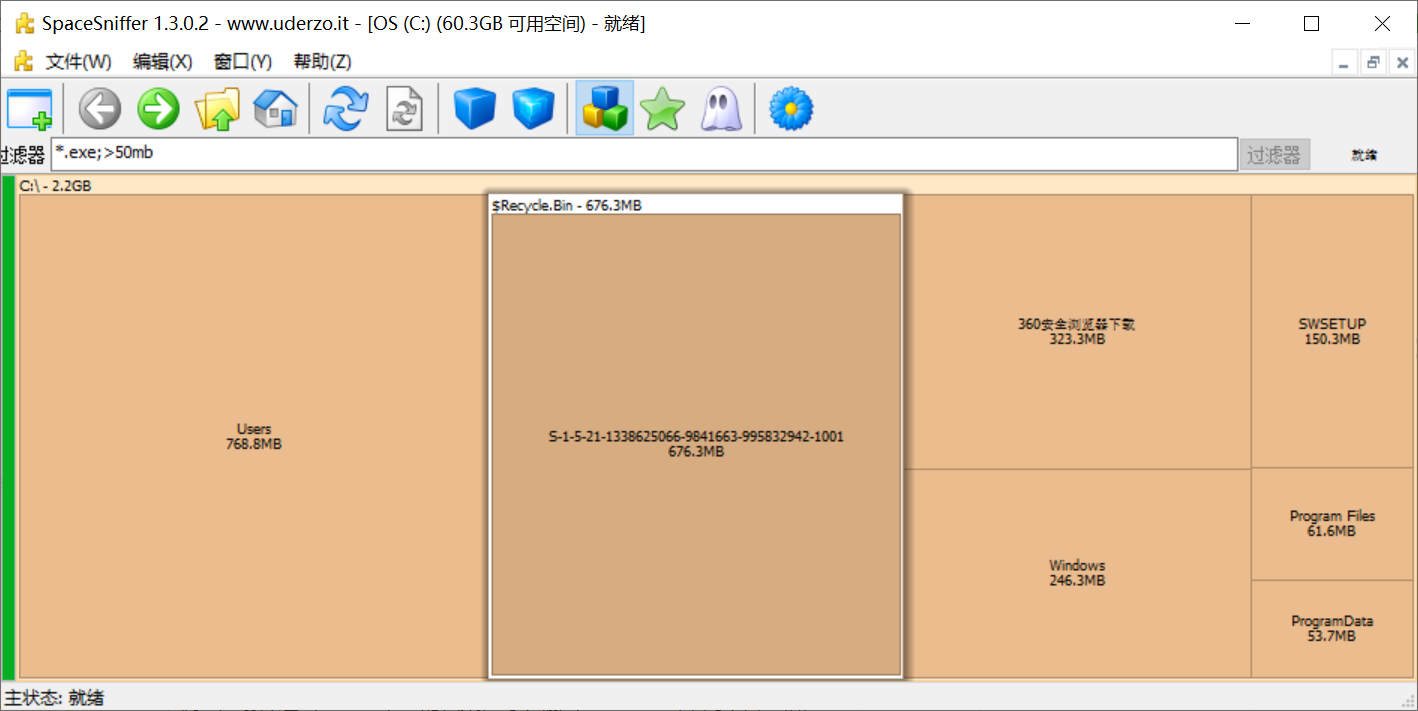
筛选过后,最后一步当然是删除了。
不过考虑到小伙伴怕误删了导致电脑一些软件无法正常使用,所以可以搭配FolderMove来把大文件夹从C盘迁移到其他盘。
二、用FolderMove把分析出来的大文件“软链接”到其他盘
FolderMove能将C盘上安装的程序文件或者文件夹全部移动到其它盘,而完全不影响程序的使用。
简单来讲就是欺骗系统,让系统以为程序还在原地。
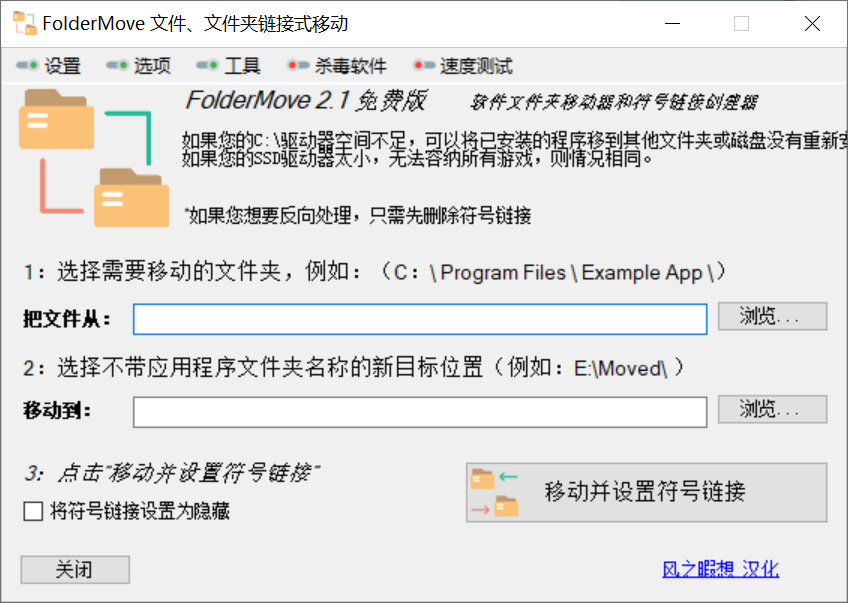
使用起来也很简单,右键管理员模式运行,然后选择你要移动的文件夹,再选择要移动到的位置,点击“移动并设置符号链接”,即可进行搬移。
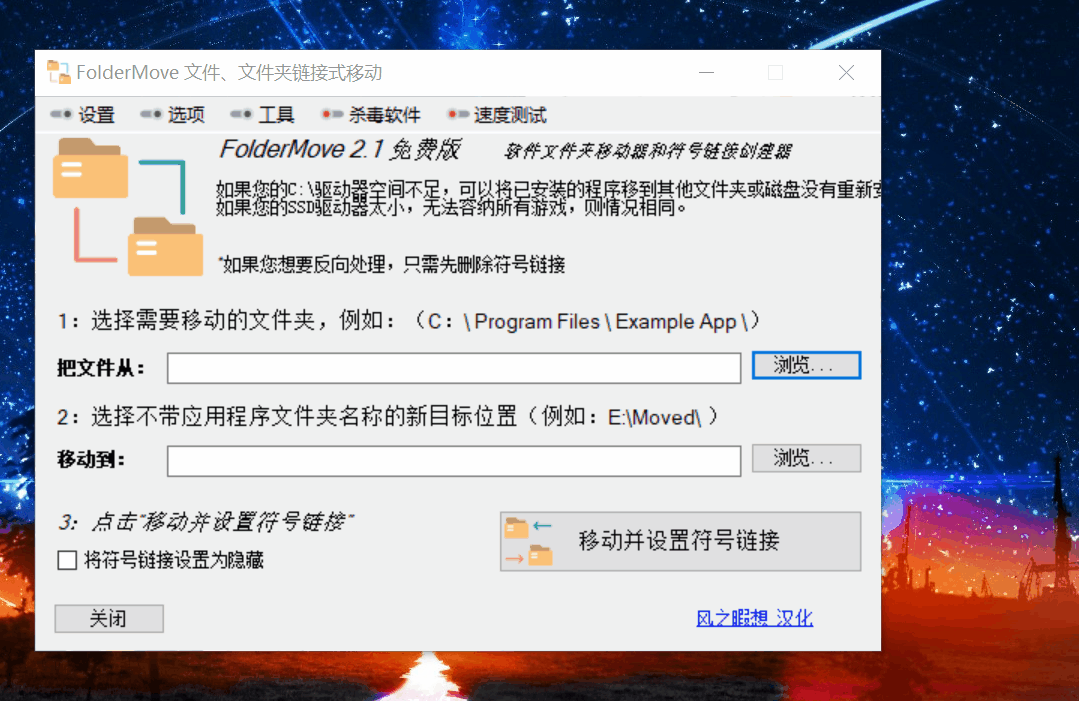
搬移完成后,会在原位置创建快捷方式,快捷方式不占用空间。
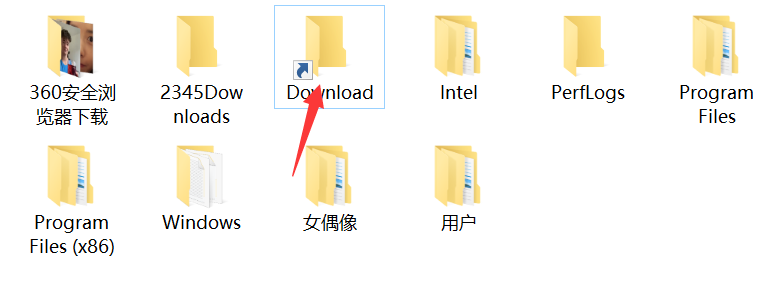
打开后仍然可以看到文件,不过看似文件好像还在,其实就剩一个空壳了,并不占用内存。
需要注意的是,原位置的这些符号链接文件夹不要删除,否则软件就找不到路径了,也就运行不了了。
打开快捷文件夹属性,可以看到目标文件夹就到了迁移后的位置了。
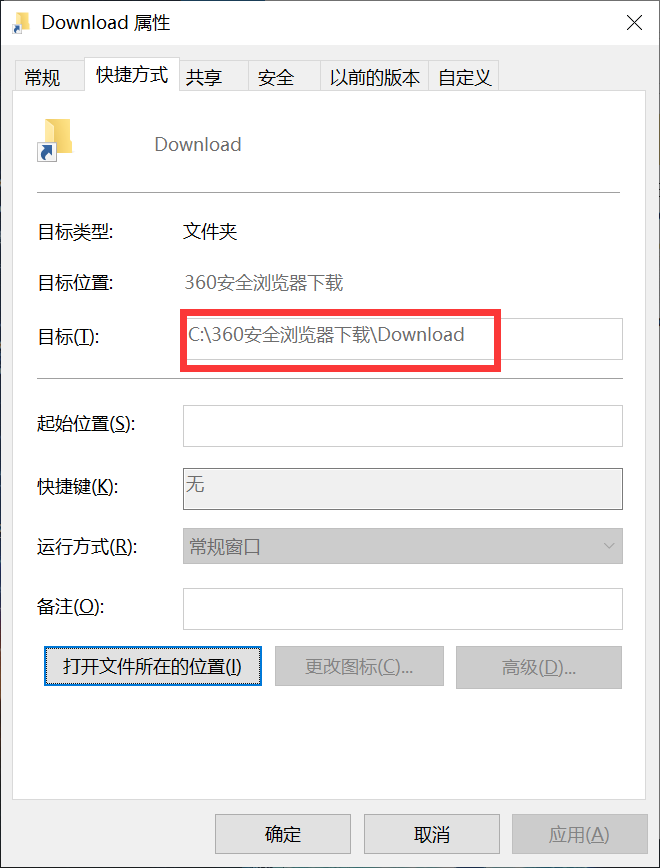
由于懂哥这台笔记本只有一个C盘(希望不会有要重装系统的那天),就只能这样简单演示了,迁移到非系统盘也是一样的。
不过系统文件不能转移哦,不然出问题我可不负责的。
两个软件加起来还不到4mb,但对于C盘快要满了的小伙伴,它俩可以轻松帮你释放大量的C盘空间,让你的电脑变得更流畅。
两个软件的安装包已经给大家准备好了,在公众号【我懂个App】回复【29】,即可获取。
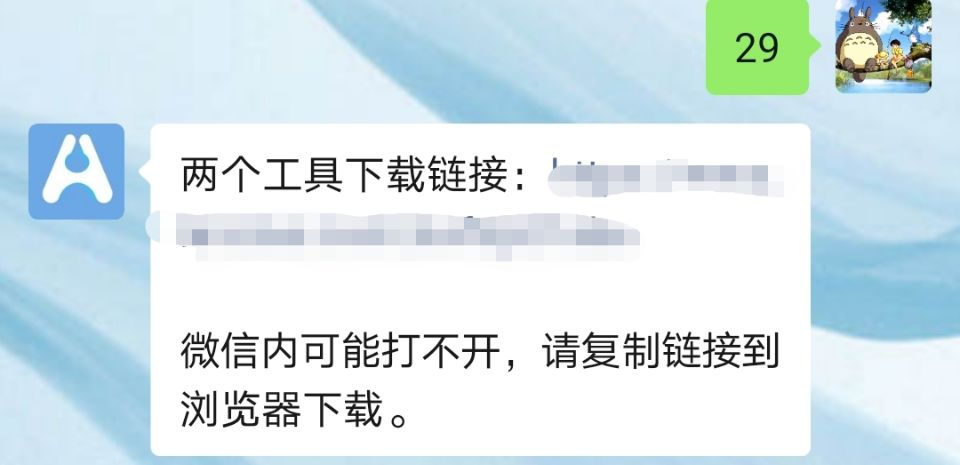

 雷科技
雷科技